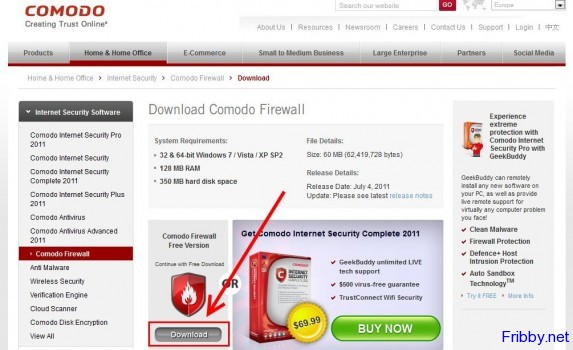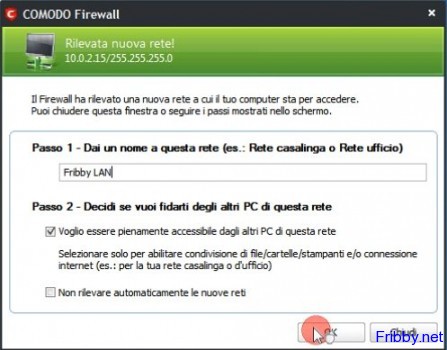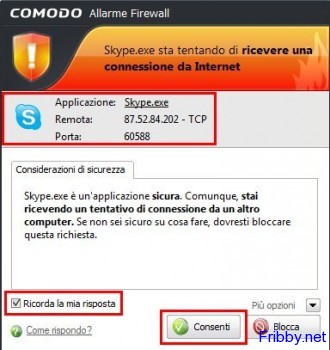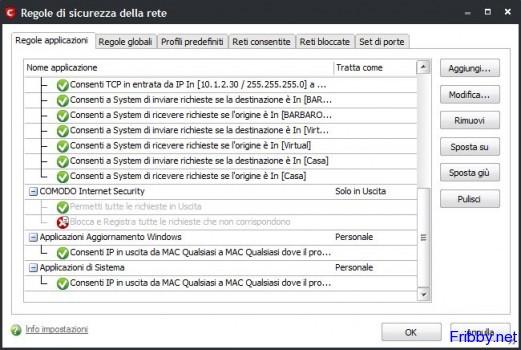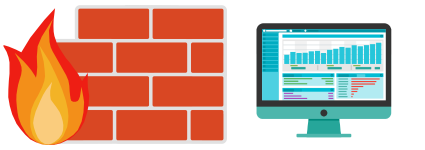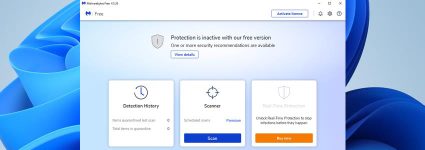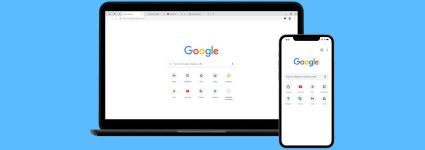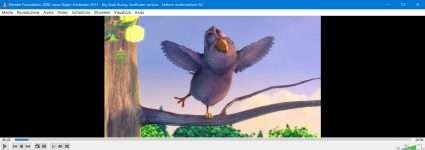COMODO Firewall – Firewall Gratuito
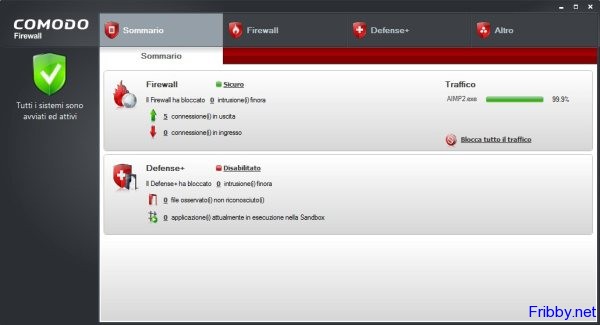 Continuiamo la rubrica sulla sicurezza informatica occupandoci oggi di un firewall, precisamente di COMODO Firewall.
Continuiamo la rubrica sulla sicurezza informatica occupandoci oggi di un firewall, precisamente di COMODO Firewall.
Grazie ad un firewall potrete proteggere il vostro computer da attacchi provenienti da internet, ma al tempo stesso controllare quali programmi installati nel pc possono collegarsi ad internet e quali no.
Ecco qualche motivo per preferire COMODO ad altri Firewall gratuiti o addirittura a pagamento:
- Tra i più leggeri come utilizzo di processore e ram
- Gratis
- Molto aggiornato
- Disponibile nelle versioni 32Bit e 64Bit
Difetti:
- L’Installazione richiede molti clic
- Sistema di aggiornamento insistente e poco user-friendly
Dopo il salto la guida passo-passo per l’istallazione e l’uso, e il video che illustra i vari passaggi.
Download
Per scaricare COMODO Firewall ci si dovrà collegare alla pagina di download comodo.com/home/download/download.php?prod=firewall , quindi cliccare sul bottone “Download”.
Il file di installazione ha un peso di circa 60MB.
Installazione
Facendo doppio clic sul file appena scaricato comincerà l’installazione, ricordiamo che come per gli antivirus non è possibile avere 2 firewall installati nel computer, quindi se già se ne possiede uno è obbligatorio disinstallarlo prima di procedere con l’installazione di COMODO Firewall.
Come prima cosa si dovrà scegliere la lingua di installazione, è presente l’italiano.
Nella finestra successiva ci verrà chiesto di fornire un indirizzo email per ricevere aggiornamenti e promozioni, l’inserimento non è obbligatorio e se non interessati consigliamo di non inserire nulla.
Nella finestra delle opzioni di installazione ci verrà chiesto se desideriamo installare anche GeekBuddy: si tratta di un servizio a pagamento che offre un servizio di assistenza e consulenza in presenza di problemi al pc, sia hardware che software; nel caso si voglia provare il servizio vengono offerti 60 giorni di prova gratuita.
Consigliamo di selezionare solamente la casella relativa a COMODO Firewall e modificare la cartella di download se non si vuole mantenere quella di default:
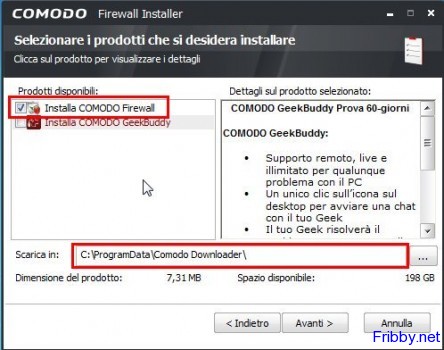 Successivamente verrà chiesto in quale cartella installare il programma, consigliamo come sempre di non modificare la cartella.
Successivamente verrà chiesto in quale cartella installare il programma, consigliamo come sempre di non modificare la cartella.
Ora dovremo scegliere il livello di sicurezza scegliendo tra “Solo Firewall” , “Firewall con Proactive Defense+ Ottimizzata” e “Firewall con Proactive Defense+ Completa”: se si vuole una protezione base contro possibili attacchi esterni è sufficiente selezionare “Solo Firewall” in questo modo il sistema sarà protetto ma non saranno visualizzati eccessivi messaggi di conferma.
Scegliendo le altre due opzioni si sarà maggiormente protetti contro alcune minacce come i malware , ma allo stesso tempo saranno visualizzate numerose finestre di autorizzazione e con l’andar del tempo potrebbe cominciare ad infastidire.
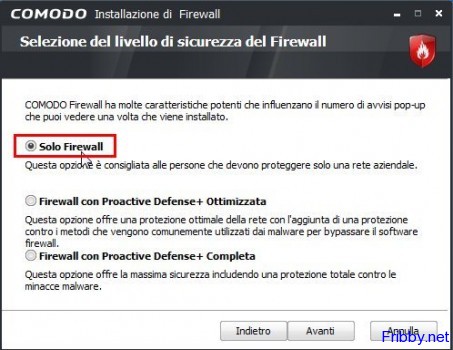 Ora ci verrà chiesto se desideriamo utilizzare i DNS di COMODO o utilizzare quelli preimpostati dal nostro operatore, consiglio di mantenere i propri DNS selezionando “NON voglio utilizzare i Server DNS di COMODO”.
Ora ci verrà chiesto se desideriamo utilizzare i DNS di COMODO o utilizzare quelli preimpostati dal nostro operatore, consiglio di mantenere i propri DNS selezionando “NON voglio utilizzare i Server DNS di COMODO”.
(Se non sapete cosa sono i DNS potete leggere il nostro articolo al riguardo)
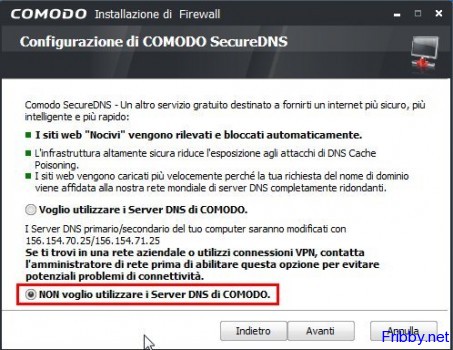 Infine cliccando su “Installa” nell’ultima finestra avvieremo il processo di installazione vera e propria.
Infine cliccando su “Installa” nell’ultima finestra avvieremo il processo di installazione vera e propria.
Al termine, per poter utilizzare il firewall sarà necessario riavviare il proprio computer.
Nel seguito il video che mostra l’installazione della nuova versione di COMODO Firewall, con tutti i passaggi affrontati nell’articolo.
httpvh://www.youtube.com/watch?v=Sw8IUYPRqTo
[sniplet ad2]
Uso di COMODO Firewall
Quando il comuter sarà riavviato comparirà una finestra di COMODO Firewall che ci avvisa di aver trovato una nuova rete (se si è connessi ad internet, altrimenti verà visualizzata alla prima connessione.)
Passo 1 : Qui è possibile scegliere il nome della rete, ad esempio CASA.
Passo 2: Qui possiamo rendere disponibili file e cartelle agli altri pc collegati alla rete.
Se non si hanno altri computer in casa o si tratta di una rete aziendale è consigliabile deselezionare la cartella, in questo modo COMODO bloccherà ogni tentativo di accesso al computer, anche se proveniente dalla vostra rete.
COMODO è istallato e pronto a controllare gli accessi al computer, con doppio click sull’icona nella barra di stato è possibile vedere la finestra principale:
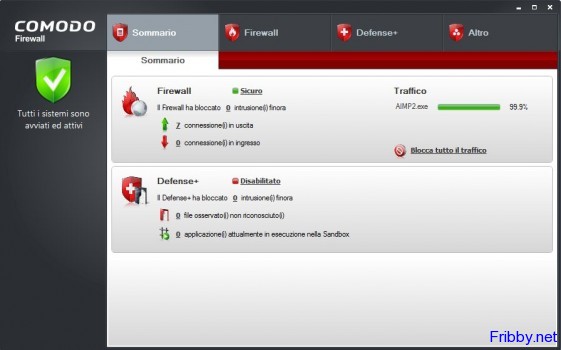 Con una semplice occhiata potremo controllare quali programmi stanno generando traffico internet, nel nostro caso solamente AIMP2 , le connessioni in entrata ed in uscita.
Con una semplice occhiata potremo controllare quali programmi stanno generando traffico internet, nel nostro caso solamente AIMP2 , le connessioni in entrata ed in uscita.
Accesso ad internet dei programmi
Quando un programma tenterà di collegarsi ad internet un avviso di COMODO Firewall vi chiederà cosa fare: vuole sapere se considerate il programma sicuro o meno.
Selezionando “Consenti” consentiremo al programma di collegarsi ad internet, con “Blocca” il programma verrà bloccato e non potrà accedere ad internet, mentre selezionando “Ricorda la mia risposta” non vi verranno visualizzate altre richieste per lo stesso programma ma sarà memorizzata la vostra risposta.
Nell’esempio abbiamo consentito che Skype si collegasse ad internet e con “Ricorda la mia risposta” COMODO Firewall gli consentirà sempre l’accesso ad internet senza ulteriori richieste.
Come sapere se si deve consentire o meno l’accesso ad internet ad un programma?
La risposta a questa domanda è purtroppo, l’esperienza, ecco però qualche suggerimento:
Se si ignora completamente l’origine del programma, potete controllare l’icona e il nome dello stesso se vi sono familiari, o in alternativa cercare su internet per capire di cosa si tratti; Anche quest’ultima soluzione potrebbe non toglierci tutti i dobbi, e per stare dalla parte della sicurezza è sempre meglio bloccarne l’accesso.
Se non si è sicuri di quello che si sta facendo potete non selezionare “Ricorda la mia risposta” in questo modo se il programma che avete bloccato è in realtà utile potrete nuovamente visualizzare la finestra di opzioni al prossimo riavvio del sistema.
Bisogna inoltre considerare che alcuni componenti di Windows hanno necessità della connessione, come Windows Update o “System”.
Sbloccare un programma
Avete bloccato per sbaglio un programma sicuro? Niente paura! Basta aprire la finestra principale di COMODO (doppio clic sull’icona nella barra di stato), selezionare “Firewall”, poi nella colonna a sinistra cliccare su “Regole di sicurezza della rete”:
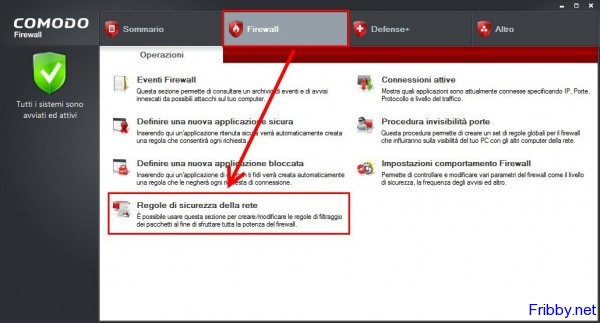 Si aprirà quindi la finestra con la lista di tutti i programmi a cui si è acconsentito o negato l’accesso.
Si aprirà quindi la finestra con la lista di tutti i programmi a cui si è acconsentito o negato l’accesso.
A questo punto si può cambiare l’impostazione settata e correggere eventuali errori semplicemente selezionando il programma da modificare e cliccando “Modifica”o per maggior comodità “Rimuovi”: quando il programma cercherà nuovamente di collegarsi, COMODO ci mostrerà nuovamente l’avviso.