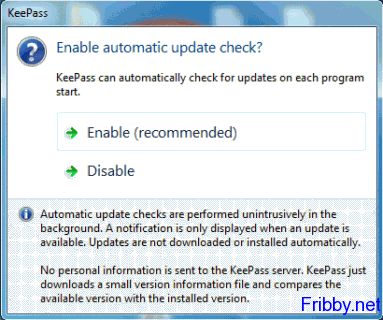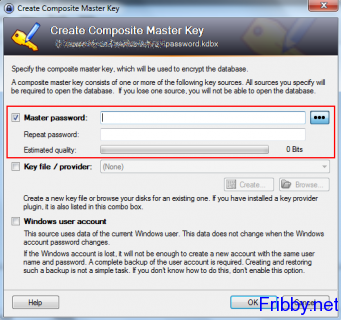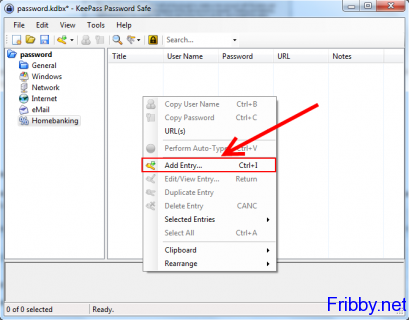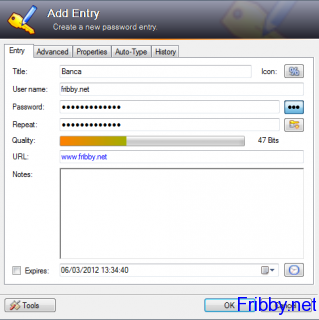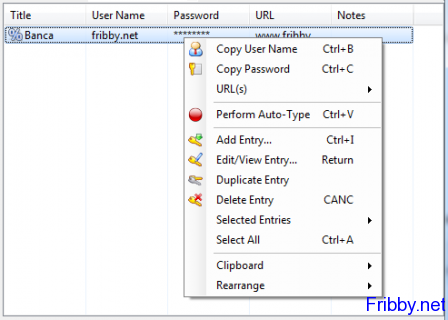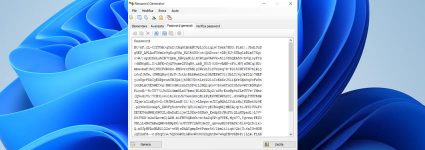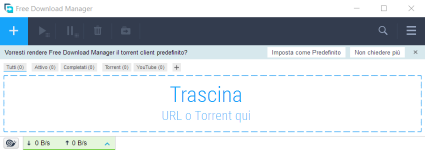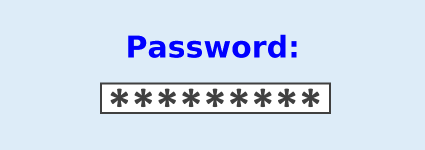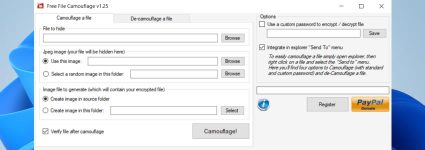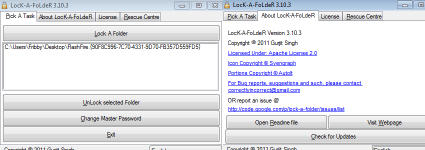KeePass – Organizzare e Catalogare le Password
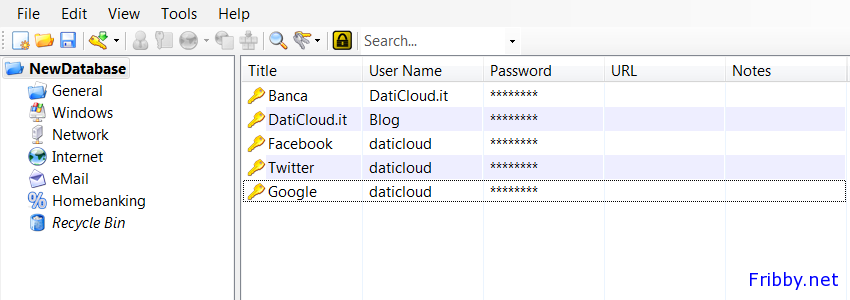
Ogni giorno usiamo innumerevoli servizi in cui è necessario inserire una password, basta pensare ad esempio al proprio account e-mail, la banca o più semplicemente l’account del proprio computer: quelle che usiamo giornalmente sono più semplici, ma cosa facciamo per quelle utilizzate raramente? Una soluzione è quella di scriverle all’interno di un file di testo (o utilizzare un post-it) ma per quanto riguarda la sicurezza non è proprio l’idea migliore.
Grazie a KeePass potremo tenere salvate tutte le nostre password, ma al tempo stesso proteggerle da occhi indiscreti e criptarle per la massima sicurezza.
Il programma è open-source e disponibile per una moltitudine di sistemi operativi anche mobili.
Scaricare KeePass
Di KeePass sono disponibili due diverse versioni, la “Classic Edition” e la “Professional Edition”: nel proseguo ci occuperemo specificamente della seconda versione che differisce dalla prima per la maggior presenza di opzioni.
Per scaricare entrambe le versioni è disponibile la nostra pagina di download: daticloud.it/keepass/
Potete inoltre trovare il programma all’indirizzo keepass.info/download.html
Il programma è disponibile in versione installazione o portatile cliccando i due diversi link, noi utilizzeremo quella con installazione.
Installazione di KeePass
Durante l’installazione potremo scegliere l’italiano, quindi dopo aver accettato la licenza potremo modificare il percorso di installazione.
Potremo anche scegliere quali componenti installare, consigliamo di lasciare selezionate tutte le voci, il peso totale dell’installazione è di meno di 6MB.
Associando i file .kdbx al programma potremo aprire semplicemente con un doppio clic questi ultimi e creando il collegamento sul desktop troveremo più facilmente KeePass.
Al termine dell’installazione potremo avviare subito KeePass.
Usare KeePass
Al primo avvio ci verrà chiesto se abilitare l’auto aggiornamento, consiglio di cliccare su “Enable” e proseguire nell’apertura del programma:
Dalla finestra principale dovremo creare un nuovo contenitore per le nostre password, possiamo cliccare su “File” e poi “New” o direttamente l’icona in alto a sinistra:
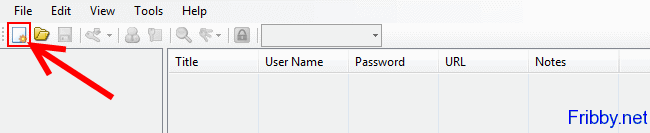
Ora dovremo scegliere il nome del nostro contenitore e dove vogliamo salvarlo all’interno del nostro computer.
Nella nuova finestra ci verrà chiesto quale metodo di accesso scegliere, io consiglio la Master Password:
Ricordandoci solo questa password potremo accedere al nostro contenitore e visualizzare tutte le altre, è quindi fondamentale sceglierla con cura e cercare di raggiungere la sicurezza massima:

Per alcuni suggerimenti su come scegliere una password sicura potete leggere il nostro approfondimento.
Nella pagina successiva potremo modificare le opzioni avanzate, ma consiglio di non toccare nulla e premere semplicemente “Ok” per accettare la configurazione di default.
Nella finestra possiamo notare a sinistra il menu con alcuni gruppi in cui potremo memorizzare le nostre password: possiamo modificarli, cancellarli e crearne di nuovi a nostra scelta, possiamo anche modificare le icone.
Cliccando con il tasto destro nella colonna di destra e scegliendo “Add Entry” creeremo una nuova password:
Dalla nuova finestra potremo modificare i valori della nostra password: associargli un nome, un sito web (ad esempio la pagina della nostra banca online) e qualsiasi altra informazione che vogliamo salvare.
Una volta che saremo soddisfatti potremo cliccare su “Ok”.
La password sarà visualizzata all’interno della scheda, cliccando con il tasto destro potremo copiare negli appunti i dettagli di nostro interesse, ad esempio l’username e la password di un determinato servizio per poi utilizzarli nella pagina web di accesso.
Dopo aver creato tutte le password di nostro interesse dovremo salvare il nostro contenitore cliccando su “File” e quindi “Save” oppure direttamente l’icona a forma di floppy dal menu in alto.
Quando vorremo recuperare le nostre password dovremo solamente aprire il file che abbiamo creato ed inserire la “Master password”.