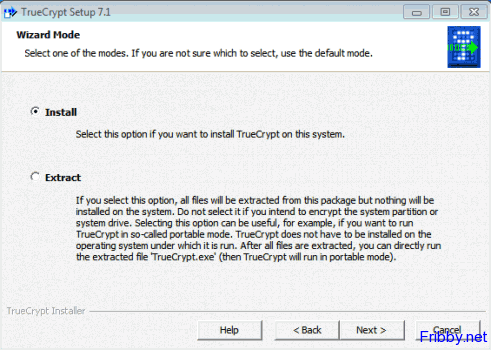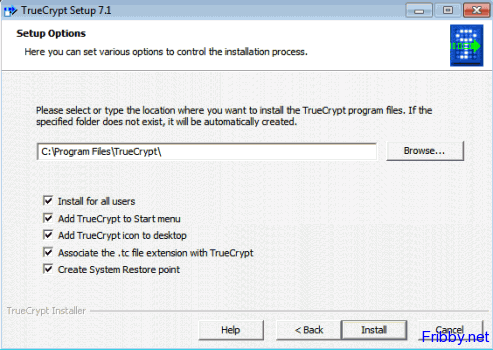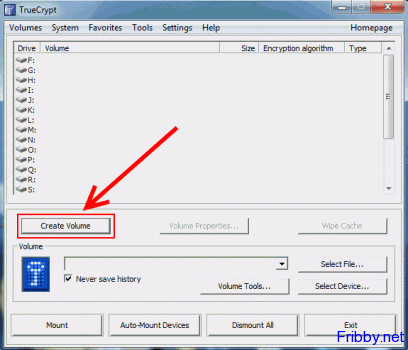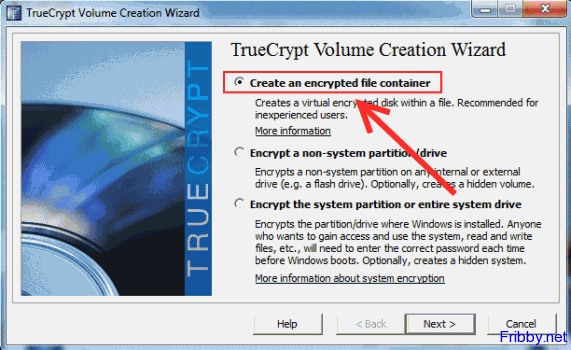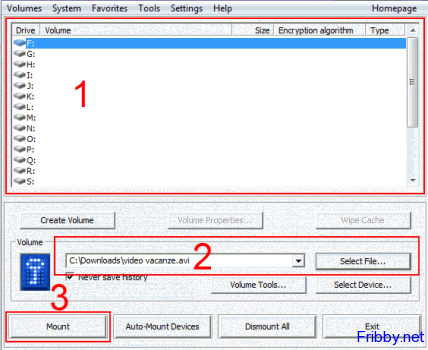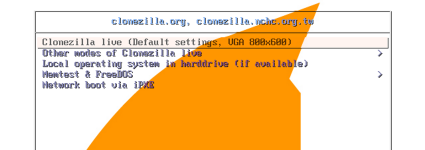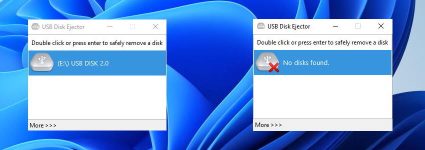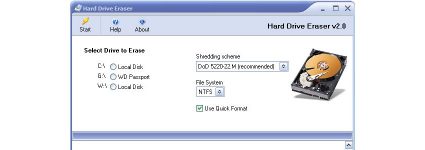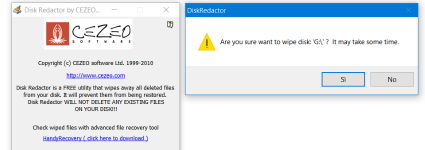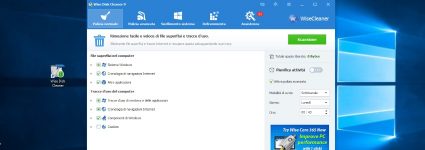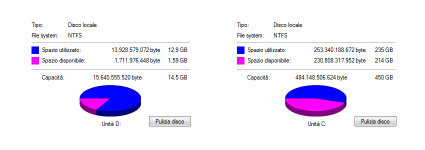TrueCrypt – Creazione di Hard Disk Criptati e Sicuri
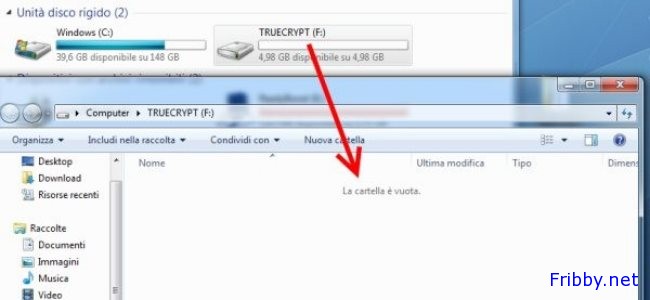
In casa teniamo al sicuro i documenti più importanti, spesso mettendoli in cassaforte o comunque cercando di nasconderli da occhi indiscreti.
La stessa cosa è possibile farla con i documenti elettronici, utilizzando una cassaforte forse anche più sicura di una vera, TrueCrypt.
Con TrueCrypt potremo creare degli hard disk virtuali dove potremo conservare tutti i dati più importanti, proteggendoli con una password: senza conoscere questa password non sarà possibile neppure sapere dell’esistenza di questi hard disk virtuali, si tratta di una doppia protezione.
Il programma è disponibile per Windows, Mac e Linux.
Download
Per installare TrueCrypt dovremo collegarci alla pagina di download per scegliere la versione adatta al nostro sistema, come al solito nell’articolo ci occuperemo della versione per Windows.
Se volete scaricare la versione per Windows potete usare il nostro collegamento: gat.to/truecrypt
Il programma ha un peso poco superiore a 3MB.
Installazione
Una volta completato il download ed avviata l’installazione dovremo accettare il contratto. Successivamente potremo scegliere se installare TrueCrypt o eseguirlo senza installazione, consigliamo la prima soluzione per avere tutte opzioni disponibili.
Successivamente potremo modificare il percorso di installazione e scegliere se creare o meno i collegamenti sul desktop e menu start.
Uso di TrueCrypt
Completata l’installazione potrete provare immediatamente TrueCrypt cliccando su relativo collegamento.
Creazione di un Hard Disk Virtuale
Dalla schermata principale dovremo creare l’ hard disk virtuale per conservare i nostri documenti e file più importanti, per fare questo dovremo cliccare su “Create Volume”:
A questo punto dobbiamo scegliere cosa criptare: possiamo creare un file, criptare un disco esterno (come chiavette usb o hard disk) oppure criptare l’hard disk dove si trova Windows (per accedere sarà necessario inserire una password supplementare) per iniziare creeremo un hard disk da un file, quindi dobbiamo selezionare la prima opzione:
Nella finestra successiva dovremo scegliere se creare un normale hard disk o uno nascosto per maggiore protezione, nel seguito mostreremo l’utilizzo di un normale volume, scegliendo la prima opzione:
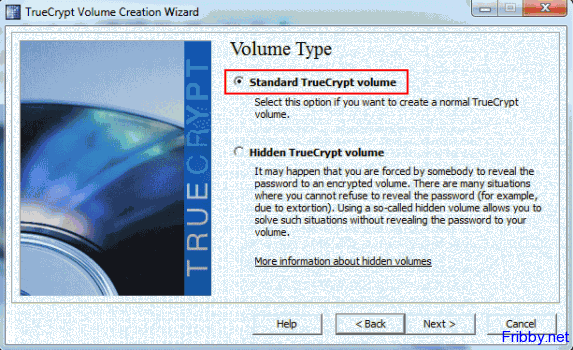 Successivamente potremo scegliere dove salvare il file, scegliendone anche l’estensione: possiamo infatti scegliere qualsiasi nome, anche vacanze.avi o concerto.mp3. Nella finestra successiva dovremo scegliere l’algoritmo, consigliamo di non modificare queste opzioni e mantenere i parametri di default.
Successivamente potremo scegliere dove salvare il file, scegliendone anche l’estensione: possiamo infatti scegliere qualsiasi nome, anche vacanze.avi o concerto.mp3. Nella finestra successiva dovremo scegliere l’algoritmo, consigliamo di non modificare queste opzioni e mantenere i parametri di default.
Ora dobbiamo scegliere la dimensione dell’hard disk virtuale, questo dipende dalla quantità di file che vogliamo conservare, potremo scegliere l’unità di misura in KB (per un solo documento ad esempio), MB o GB per la massima libertà di utilizzo
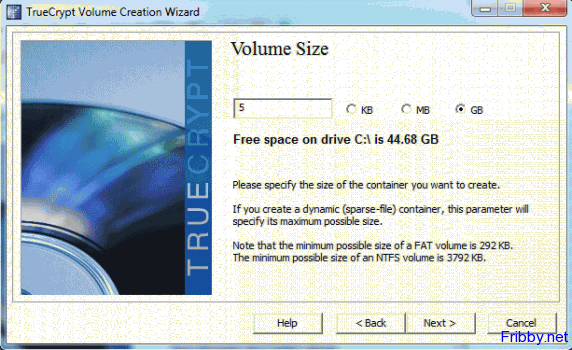 La parte più importante, la scelta della password: nella finestra successiva dovremo scegliere la password con cui cryptare il volume, dobbiamo sceglierne una sicura ma che riusciamo a ricordarci e ripeterla per 2 volte per sicurezza. (Qui troverete dei suggerimenti su come scegliere una password sicura)
La parte più importante, la scelta della password: nella finestra successiva dovremo scegliere la password con cui cryptare il volume, dobbiamo sceglierne una sicura ma che riusciamo a ricordarci e ripeterla per 2 volte per sicurezza. (Qui troverete dei suggerimenti su come scegliere una password sicura)
La successiva domanda riguarda la dimensione dei file: se vogliamo salvare file di dimensione superiore ai 4GB dovremo scegliere “Yes”, altrimenti “No”; anche la schermata successiva è legata a questo, nel primo caso si dovrà scegliere il file system FAT altrimenti quello NTFS.
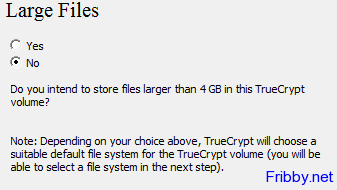 Al termine di tutte queste scelte verrà avviata la formattazione del volume virtuale, il tempo necessario è proporzionale alla dimensione scelta e alla velocità del vostro hard disk fisico.
Al termine di tutte queste scelte verrà avviata la formattazione del volume virtuale, il tempo necessario è proporzionale alla dimensione scelta e alla velocità del vostro hard disk fisico.
Apertura Hard Disk
Completata la formattazione potremo chiudere la finestra e tornare alla schermata iniziale del programma, ora dovremo:
- Scegliere una lettera per il nostro hard disk virtuale (verrà visualizzato in Risorse Del Computer come un normalissimo drive)
- Selezionare il file creato in precedenza inserendone il percorso.
- Cliccare su “Mount”
Dopo aver inserito la password scelta il nostro hard disk sarà pronto all’utilizzo, potremo copiare e cancellare file esattamente come facciamo solitamente.
Per togliere l’hard disk dovremo cliccare su “Dismount All”, a questo punto in risorse del computer rimarranno solamente i drive reali rendendo difatti invisibile il file di truecrypt che abbiamo creato.
Ovviamente potremo creare più drive virtuali, suddividendo magari il tipo di documenti salvati tra lavoro e casa.
Gli altri Articoli Dedicati a TrueCrypt:
[informatica]