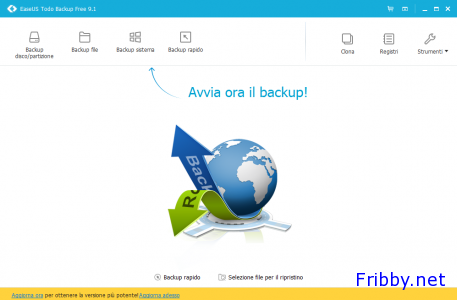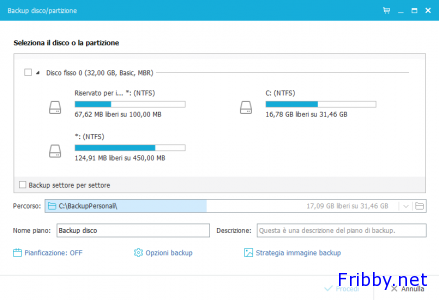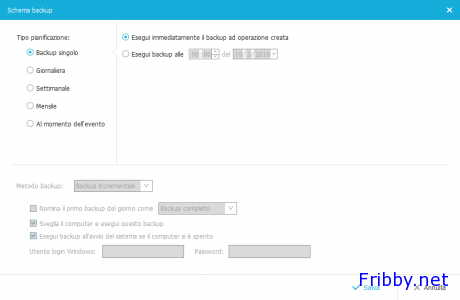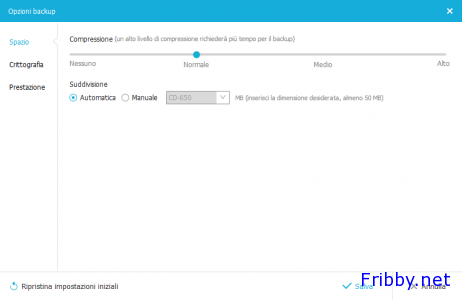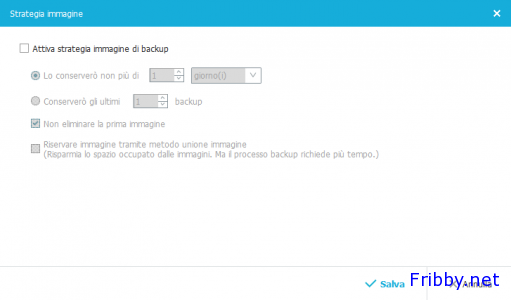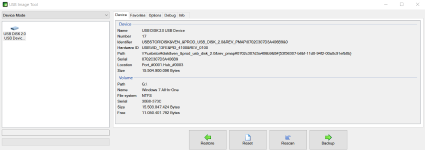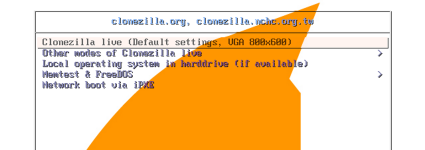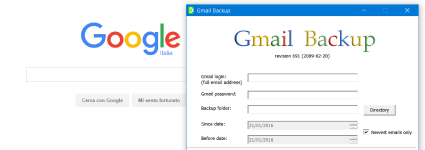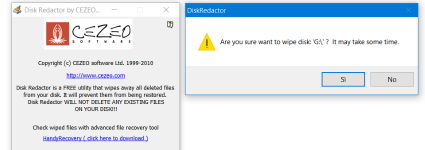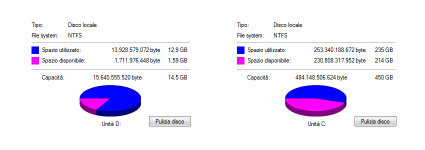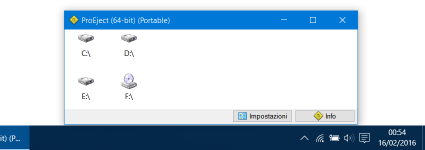EASEUS Todo Backup – Creare Backup di Dischi e Partizioni
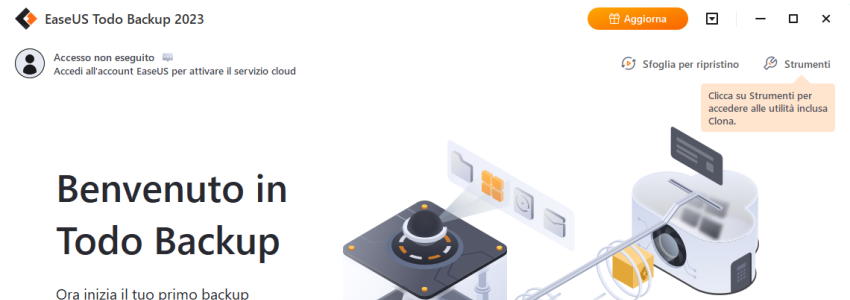
Come ben saprete, nell’uso dei computer si vengono a creare dei rallentamenti o disfunzioni: esistono delle tecniche che consentono di sistemare la maggior parte dei problemi, come i trucchi per velocizzare il pc, ma non sempre queste soluzioni sono davvero efficaci e l’unico modo per poter tornare ad utilizzare appieno il proprio computer è quello di reinstallare il sistema operativo.
Oltre ovviamente alla seccatura di dover installare nuovamente Windows (cosa comunque non molto complicata) si deve però tenere in conto la perdita dei programmi installati e di tutti i dati personali immagazzinati, un backup è quindi indispensabile.
Una metodologia più efficace della creazione di un semplice backup dei file più importanti, è la creazione di una copia dell’intero hard disk, in questo modo ripristinando il backup si avrà il computer esattamente nello stesso stato in cui si trovava al momento di backup, senza dover nuovamente reinstallare manualmente ogni cosa.
EASEUS Todo Backup, gratis per uso personale, consente la creazione di copie di backup di interi dischi e partizioni, con in più la possibilità delle copie incrementali (vengono aggiunti i nuovi file senza creare da zero una nuova copia), un’altra caratteristica molto importante è la possibilità di creazione di un disco o chiavetta avviabile per il recupero dei dati anche nel caso in cui Windows non riesca a caricarsi.
Scaricare EASEUS Todo Backup
Per scaricare EASEUS Todo Backup potete utilizzare la nostra pagina: daticloud.it/easeus-todo-backup/
Il file di installazione occupa circa 1,3MB.
In alternativa questo è il sito ufficiale: www.todo-backup.com/download/.
Installazione di EASEUS Todo Backup
Dopo aver accettato la licenza d’uso (come anticipato il software è utilizzabile gratuitamente solo in ambito privato) e si potrà scegliere il percorso di installazione e dove creare la cartella dei collegamenti nel menù start.
Infine si potrà scegliere se creare il collegamento sul desktop selezionando la relativa casella.
Cliccando “Installa” si avvierà il download dell’effettivo installer e verrà iniziata l’installazione vera a propria.
Uso di EASEUS Todo Backup
EASEUS Todo Backup è davvero molto semplice:
Dalla schermata iniziale di EASEUS Todo Backup è possibile decidere se effettuare un backup di un disco o di una partizione, di singoli file o cartelle, effettuare il backup di sistema (salvando tutte le partizioni utilizzate da Windows per il suo funzionamento) oppure clonare un intero disco; quest’ultima funzionalità è molto utile nel caso si voglia effettuare un upgrade dell’hard disk copiando tutti i dati contenuti dal vecchio al nuovo, senza dover re-installare nulla.
Nel caso si vogliano utilizzare le funzionalità avanzate basterà cliccare su uno dei tipi di backup possibili, quindi nella nuova finestra selezionare le opzioni desiderate.
Come effettuare un backup
Per effettuare il backup di una partizione o di un disco ad esempio, dalla schermata di Home dovremo cliccare su “Backup disco o partizione”, mentre nella scheda successiva si potrà scegliere se copiare l’intero hard disk o solo una singola partizione:
Si dovrà quindi assegnare un nome al backup e una descrizione; è importante inserire una descrizione perché se verranno effettuati diversi backup successivi, nella fase di ripristino si potrebbe creare confusione su quale selezionare.
Potremo quindi scegliere la destinazione (dove vogliamo salvare il backup) impostare una pianificazione (per effettuare automaticamente backup):
Le opzioni di backup, scegliere la compressione del file (più il file sarà compresso e più leggero sarà), una password per aprire il file creato (crittografia) e la priorità nella creazione del backup (Prestazione)
Ed infine la strategia di backup (per quanto tempo o quanti backup mantenere prima che siano cancellati automaticamente):
Per essere sicuri di copiare sia il sistema operativo che i dati è consigliabile selezionare l’intero disco: alcuni produttori di computer dividono gli hard disk in più partizioni per separare il sistema operativo, i dati e la partizione di ripristino.
Per salvare il backup è consigliabile scegliere un hard disk diverso da quello di cui si vuole effettuare la copia, meglio se USB, o magari un NAS o un disco di rete.
Saranno necessarie alcune decine di minuti, se non anche alcune ore, per effettuare il backup se il vostro computer ha molti dati salvati.
Al termine verrà visualizzata una finestra di riepilogo.
Ripristinare un Backup
Per ripristinare un backup precedente invece, dal menù principale questa volta dovremo selezionare “Selezione file per il ripristino”:
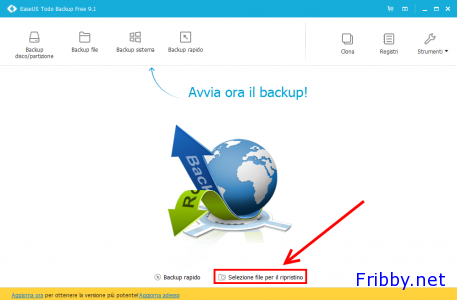
Nella finestra si dovrà cliccare su “Browse” e infine selezionare il backup da ripristinare.
Confermando avrà inizio il ripristino che, come per il backup, potrà impiegare da alcune decine di minuti ad alcune ore, se i dati da ripristinare sono numerosi.