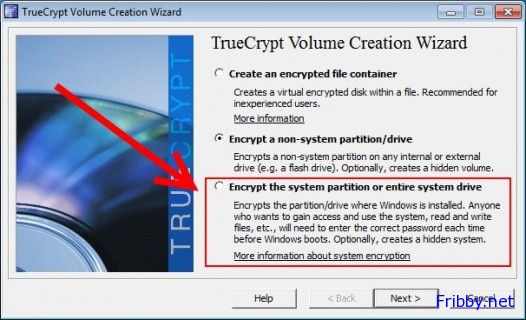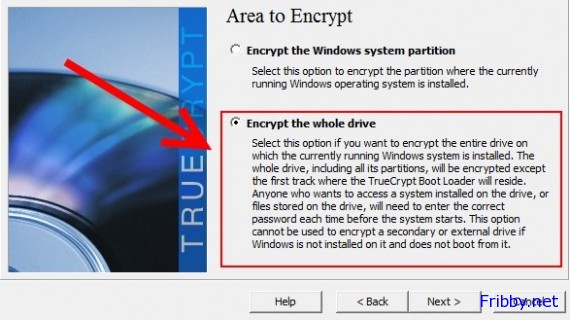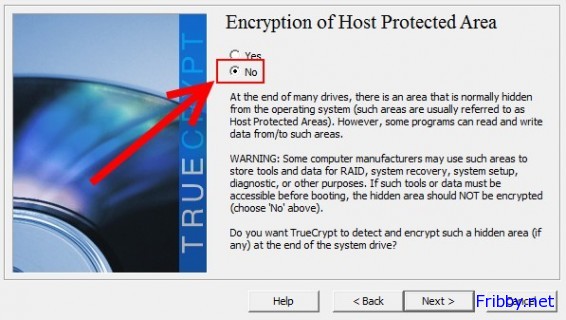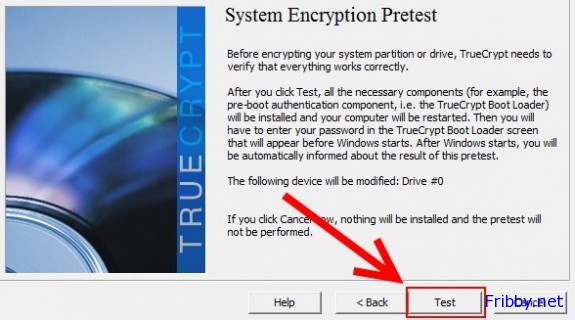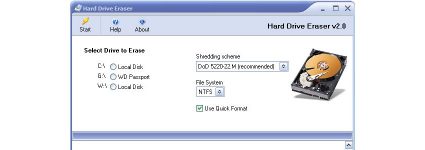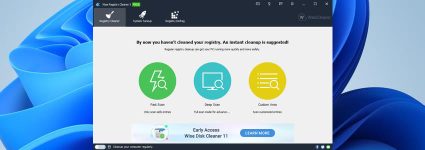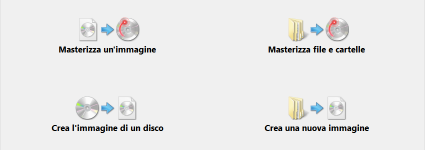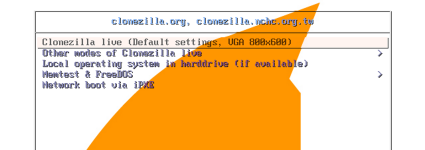Criptare il Disco di Sistema con TrueCrypt
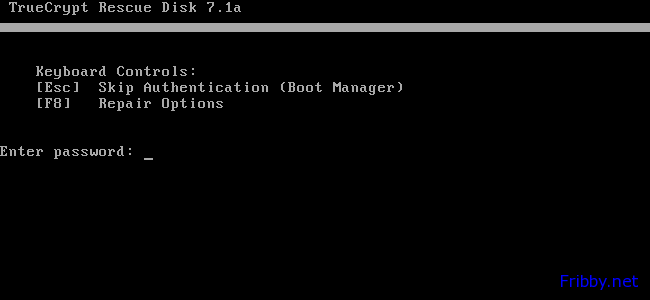
Volete l massima sicurezza per la protezione dei vostri dati privati? Immagini, video ma anche i file temporanei di navigazione possono essere al sicuro da occhi indiscreti grazie a fribby.net/truecrypt/, andando a criptare il disco dove si trova installato Windows e rendendolo del tutto inaccessibile senza conoscere la password di decriptazione.
Veremo in questo articolo come effettuare questa procedura.
Download e Installazione
Per il download e l’installazione di TrueCrypt rimandiamo al primo articolo dedicato a questo programma di criptazione opensource: fribby.net/truecrypt/
Criptare l’hard disk di sistema (con Windows)
A differenza della creazione di un disco virtuale criptato o la criptazione di un hard disk interno o esterno in cui non si trova installato Windows già visti in precedenza criptare il disco di installazione di Windows ci permettere di proteggere tutti i dati contenuti al suo interno ed anche i programmi che utilizziamo ogni giorno.
Consiglio di seguire questa procedura solo se avete una conoscenza sufficiente del computer e siete in grado di reinstallare Windows nel caso ci sano problemi.
Prima di procedere in ogni caso è buona norma effettuare un backup di tutti i dati importanti!
Se non siete sicuri, la creazione di un disco virtuale criptato è il sistema più sicuro e semplice da seguire!
Procediamo…
Per effettuare la criptazione dobbiamo cliccare su “Create Volume” nella finestra principale di TrueCrypt:
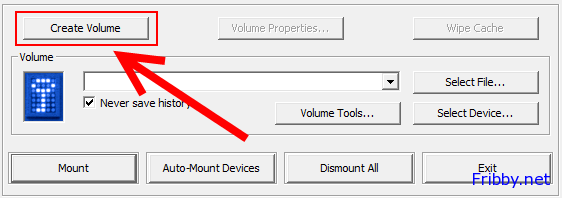
Nella scheda successiva dovremo scegliere la terza opzione:
Dovremo quindi scegliere se creare un disco nascosto oppure standard, per la spiegazione di questo punto potete fare affidamento agli scorsi articoli dedicati a TrueCrypt, in generale è sufficiente optare per il disco standard.
Ci verrà ora chiesto se intendiamo criptare solo la partizione di installazione di Windows o l’intero disco rigido, nel nostro caso abbiamo optato per la criptazione completa scegliendo la seconda opzione:
Prima di proseguire ci verrà chiesto se intendiamo criptare anche l’Host Protected Area, si tratta solitamente di partizioni create dal costruttore che permettono di ripristinare il sistema operativo ed il pc come appena acquistato. E’ sconsigliato cancellare questi dati, dobbiamo quindi selezionare “No” e proseguire:
Nella finestra successiva dovremo indicare se nel nostro computer sono installati più sistemi operativi, in caso affermativo scegliamo la seconda opzione, se invece è presente unicamente Windows la prima:
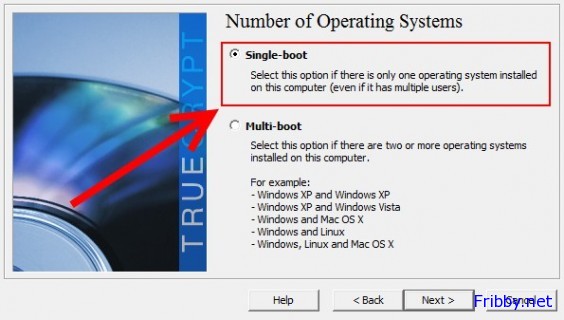
Ora dovremo scegliere la password, la parte più importante di tutto il procedimento!
Sceglietela con cura e memorizzatela! Se la dimenticate non potrete più avviare il vostro computer! TrueCrypt ve la richiederà infatti durante la fase di avvio del pc ancora prima di caricare Windows.
Potremo modificare il sistema di cifratura (consiglio di non toccare nulla e semplicemente proseguire), cliccando su “next” verrà generata la chiave di cifratura (più muovete il mouse e più la chiave verrà modificata) quando siete pronti premete “Next” due volte fino ad arrivare alla finestra per il salvataggio dell’iso di TrueCrypt:
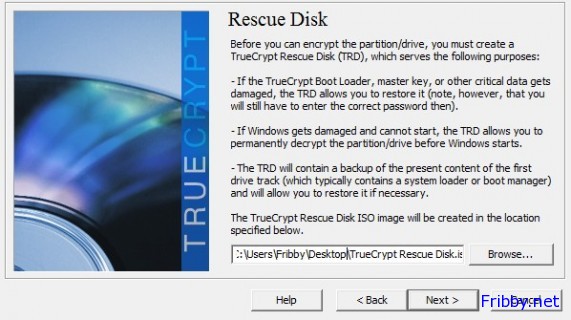
Dovrete salvarla e masterizzarla (se non avete un lettore CD potete creare una chiavetta USB avviabile) per proseguire reinserite il cd appena creato in modo che TrueCrypt possa controllare che abbiate effettivamente creato questo disco (potete usare un programma per la creazione di un lettore CD virtuale per passare questo controllo, ma mi raccomando di salvare una copia di questa iso in un CD o in un Hard disk estero!!)
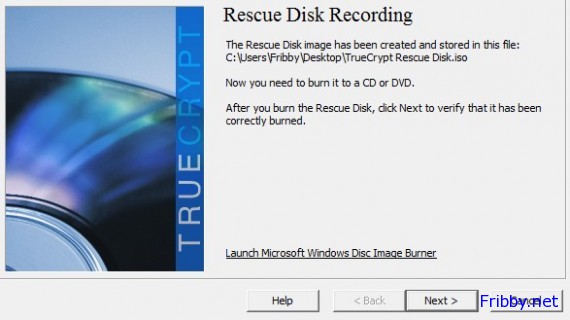
Questa Iso contiene l’utility di sicurezza di TrueCrypt, nel caso in cui non riusciste più ad accedere al vostro computer potrete usarla per ripristinare il normale loader di boot e decriptare il disco.
Una volta che TrueCrypt avrà costatato l’effettiva presenza del CD potrete proseguire e vi verrà chiesto se intendete effettuare un Wipe dei dati (cioè effettuare una riscrittura in modo da rendere il disco illeggibile anche dai programmi che effettuano il ripristino dei dati cancellati) e quanti passaggi effettuare: la sicurezza aumenta aumentando le riscritture ma allo stesso tempo viene aumentata esponenzialmente la durata del processo, sconsiglio quindi di effettuarla ed anzi criptare il disco su una installazione pulita di Windows senza aver ancora installato programmi e dati:
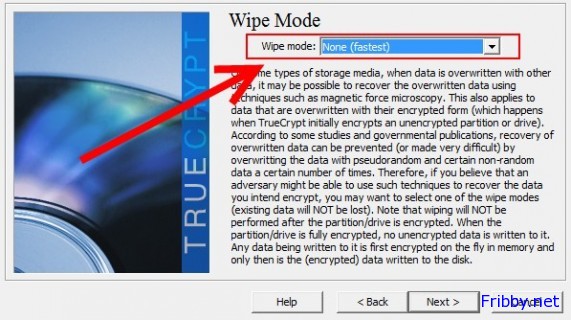
Ora tutto è pronto per procedere con il Test: verrà installato il boot loader e riavviato il pc. Per procedere dovete cliccare su “Test”:
Se tutto ha funzionato correttamente al successivo riavvio vi verrà visualizzata la schermata di TrueCrypt con la richiesta della password scelta in precedenza:
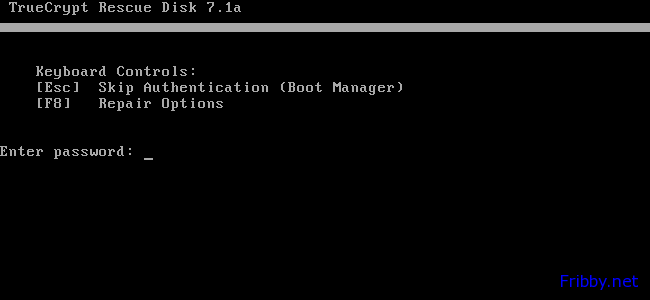
Una volta avviato Windows, TrueCrypt inizierà il processo di criptazione del disco rigido ed una volta terminato ( potranno essere necessarie alcune ore se il vostro disco è molto capiente) sarà del tutto inaccessibile senza avere a disposizione la password!
Per poter ripristinare il vostro computer allo stato precedente potete usare il disco creato in precedenza e cliccare su F8 per le opzioni di riparazione o in alternativa avviare TrueCrypt e scegliere “Permanently Decrypt System Partition/Drive” dal menu system e seguire i passaggi visti in precedenza al contrario:
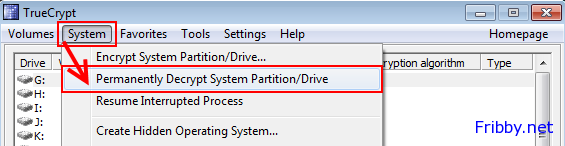
Gli altri Articoli Dedicati a TrueCrypt:
[informatica]