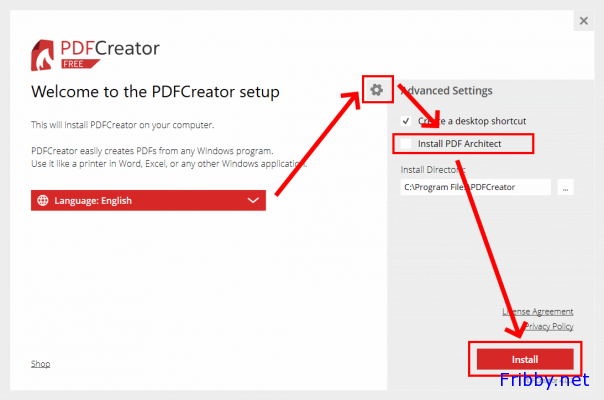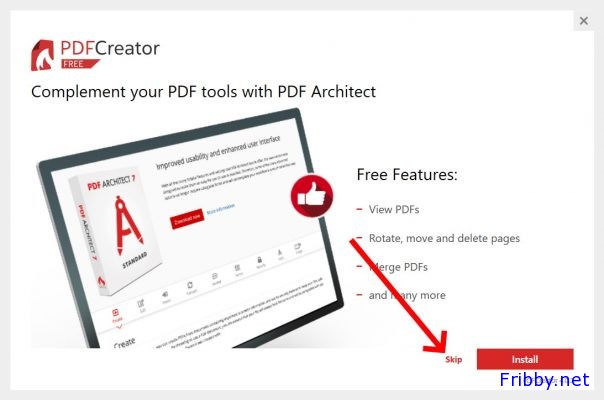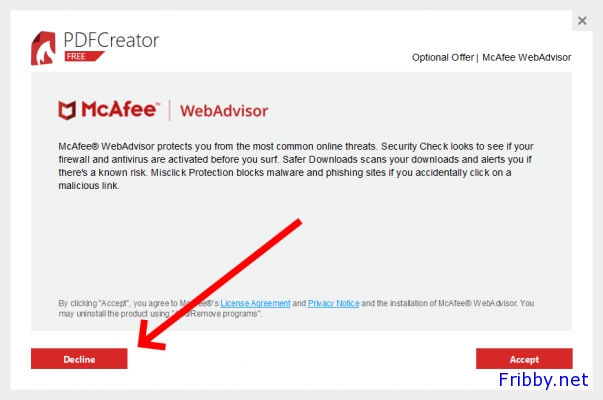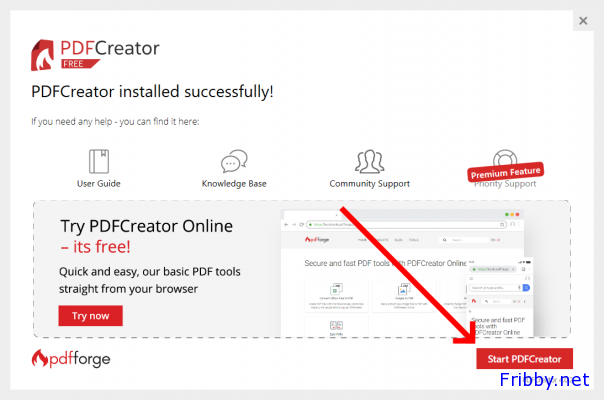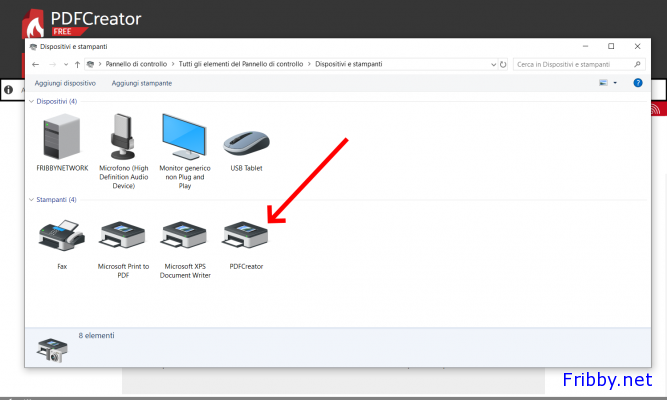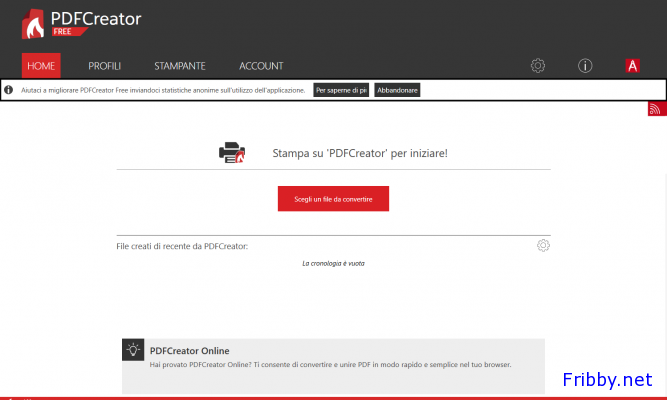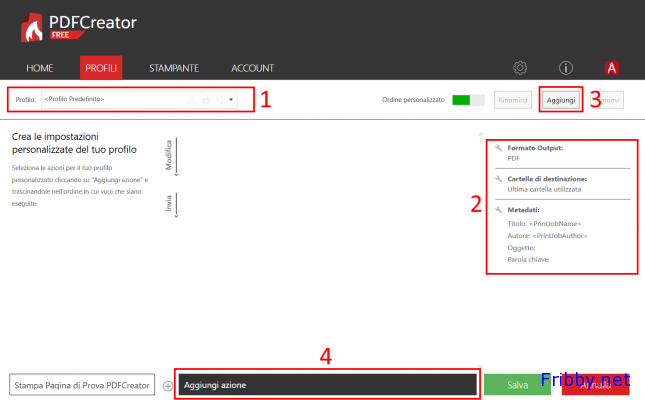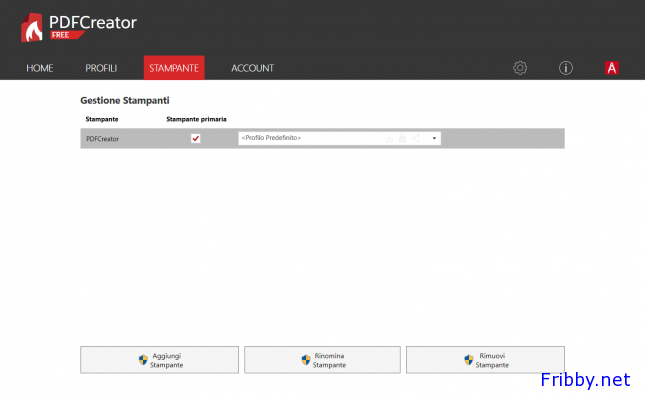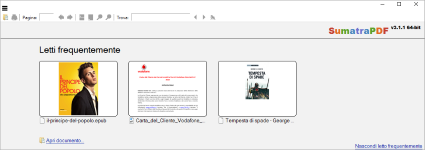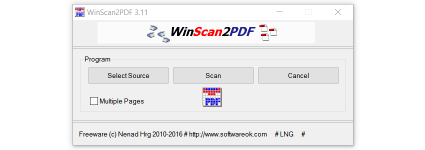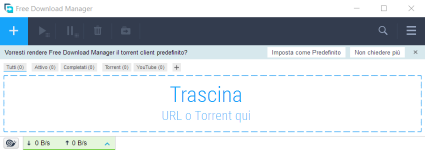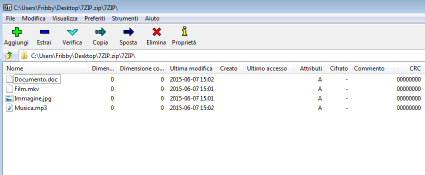PDFCreator – Stampare su PDF (ma non solo!)
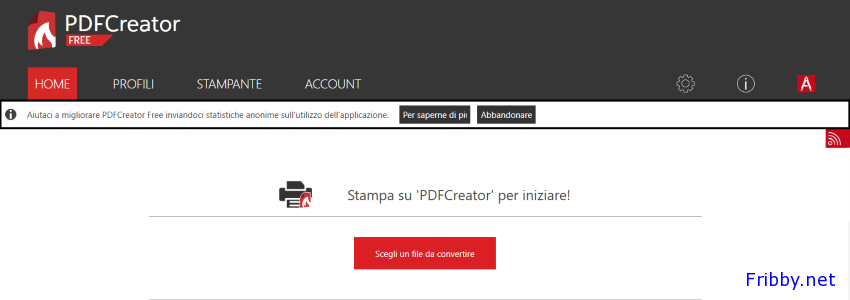
La stampante: c’è chi ne fa un uso intenso, chi la usa come lettino per i propri animali domestici e chi non ce l’ha affatto. In quest’ultimo caso per una stampa molto sporadica ci si può rivolgere a una copisteria. Ma come portare in giro ad esempio la ricevuta di un pagamento effettuato online? Con PDFCreator è possibile stampare su file PDF tutto ciò che vogliamo e trasferirlo ovunque.
PDFCreator è un programma che crea una stampante virtuale in Windows che non stamperà su carta, ma creerà un foglio virtuale in PDF che potremmo visualizzare con un qualsiasi programma di lettura di PDF, spostarlo su una chiavetta come un qualsiasi altro file e stamparlo dove è e quando vogliamo.
Scaricare PDFCreator
Per scarire PDFCreator basta cliccare sul nostro collegamento diretto: daticloud.it/download/pdfcreator/
Il file di installazione ha un peso di circa 38 MB.
In alternativa potete usare il sito del produttore nella pagina di download, cliccare sul bottone rosso “Download” per scaricare l’ultima versione disponibile.
Installazione di PDFCreator
Dopo aver avviato il file appena scaricato, potrebbe essere necessario aggiornare il .NET Framework, si occuperà di tutto l’installer. Al completamento potrebbe essere necessario riavviare prima di proseguire.
Cliccando sull’ingranaggio accederete alle impostazioni supplementari, consiglio di deselezionare PDF Architect (un software per la modifica dei PDF con un periodo di prova gratuito) quindi cliccare su “Installa”:
Nella finestra successiva ci verrà nuovamente proposta l’installazione di PDF Architect, basterà cliccare su “Skip” per saltare questo passaggio:
Successivamente ci verrà chiesto se intendiamo installare McAfee (una suite per la sicurezza), anche in questo caso potremo evitare l’installazione cliccando su “Decline”:
Installazione sarà ora completata, potremo avviare PDF Creator cliccando su “Start PDFCreator”:
Usare PDFCreator
Tra le stampanti installate nel sistema ne sarà presente una nuova, “PDFCreator” appunto, ogni qualvolta vorremo creare un PDF da un documento, pagina web o applicazione che permette di effettuare la stampa, potremo semplicemente selezionarla per creare in pochi secondi un file PDF.
Dalla scherma principale possiamo convertire in PDF altri file, ad esempio documenti o immagini, semplicemente trascinando il file che ci interessa o trovandolo cliccando su “Scegli un file da convertire”:
Se non avete necessità di impostazioni particolari, le cose da sapere su PDFCreator sono praticamente finite qui, se invece preferite poter modificare il profilo di default e settare impostazioni differenti, come ad esempio la creazione di una immagine PNG invece che un PDF potete cliccare su “Profili”.
Nella nuova scheda potremo scegliere uno dei profili pre-impostati (1), oppure crearne uno noi modificando i diversi valori cliccando sulle chiavi inglesi (2), salvandolo con un nuovo nome (3).
Per chi ha bisogno di ancor più personalizzazioni è possibile utilizzare le azioni (4): PDFCreator permette infatti di impostare in automatico uno sfondo, aggiungere una pagina o una copertina, etc, ma anche di inviare il file creato via email, FTP, Dropbox etc.
Cliccando su Stampanti potremo invece creare più stampanti, eliminare o modificare quelle già create; assegnando a ciascuna di esse uno specifico profilo sarà possibile creare file PDF o immagini senza dover più modificare le impostazioni.