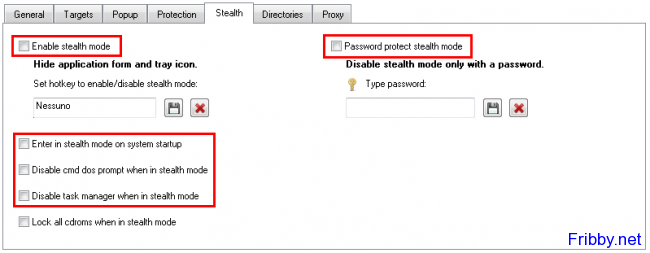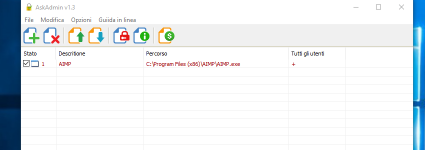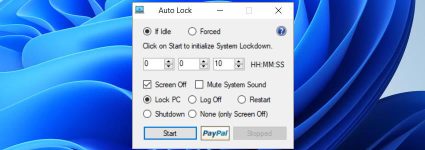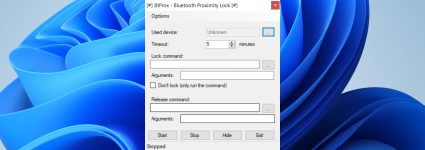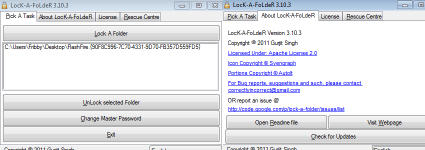Website Blocker – Bloccare l’Accesso a Determinati Siti
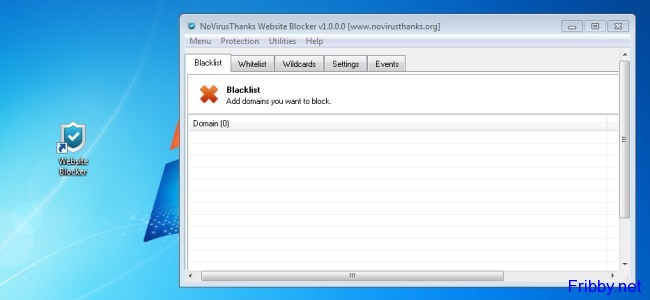
Se avete figli vorrete sicuramente che siano protetti durante l’utilizzo del computer e soprattutto di internet; come ripetiamo sempre l’unica sicurezza infallibile è quella di non lasciarli soli davanti ad un computer, ma aiutarli ad utilizzare questo utilissimo strumento.
Se per qualche ragione non potete seguirli sempre (cosa però sempre da evitare per i più piccoli) potete proteggere la loro navigazione su internet tramite WebSite Blocker, che in abbinato a Family Shield può offrire una protezione davvero efficace.
Il programma è gratuito, ma disponibile solamente per Windows a 32Bit (almeno per il momento) e funziona su Internet Explorer, Firefox, Chrome, Opera e Safari.
Scaricare Website Blocker
Per scaricare Website Blocker potete utilizzare il collegamento diretto presente nel sito ufficiale: novirusthanks.org/product/website-blocker/
Il file di installazione pesa meno di 1,5MB.
Installare Website Blocker
Avviata l’installazione come sempre dovremo accettare la licenza d’uso, potremo quindi modificare il percorso di installazione, e scegliere se creare i collegamenti al programma. Cliccando su “Install” procederemo nell’installazione, al termine della quale potremo immediatamente avviare il programma.
Usare Website Blocker
Al primo avvio dovremo nuovamente accettare la licenza cliccando su “Accept”.
In alto troveremo le opzioni settabili: possiamo ad esempio permette un determinato sito internet cliccando su “Whitelist” quindi con il tasto destro del mouse selezionare “Add” e quindi inserire il sito senza il “www” iniziale:
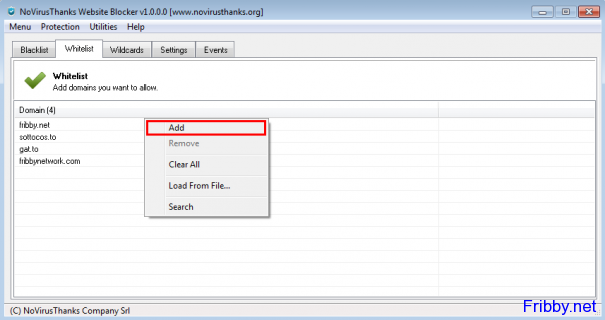 Se invece vogliamo bloccare un determinato sito scegliamo “Blacklist” e come abbiamo fatto nel caso precedente lo aggiungiamo:
Se invece vogliamo bloccare un determinato sito scegliamo “Blacklist” e come abbiamo fatto nel caso precedente lo aggiungiamo:
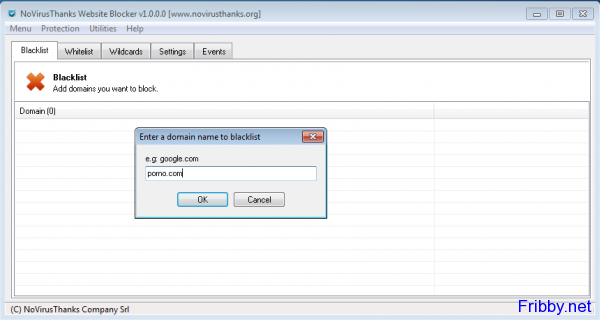 Selezionando invece “Wildecards” potremo utilizzare gli asterischi per bloccare i siti che contengono quella determinata parola, ad esempio inserendo “*alber*” bloccheremo tutti i siti con all’interno “alber”.
Selezionando invece “Wildecards” potremo utilizzare gli asterischi per bloccare i siti che contengono quella determinata parola, ad esempio inserendo “*alber*” bloccheremo tutti i siti con all’interno “alber”.
Bisogna prestare attenzione all’uso di questa funzione, seguendo l’esempio precedente ad esempio verranno bloccati alberto.it, ma anche alberi.com o albero.net.
Nel caso vogliate far utilizzare il computer a dei bambini consiglio di permettere la navigazione solamente nei siti da voi autorizzati, ad esempio un canale di cartoni animati, uno di giochi online etc. Per abilitare questa funzione dovete cliccare su “Settings” quindi “General” e selezionare la casella “Block unknown websites”, ricordatevi di aggiungere i siti prima di abilitarlo altrimenti non sarà possibile navigare da nessuna parte!
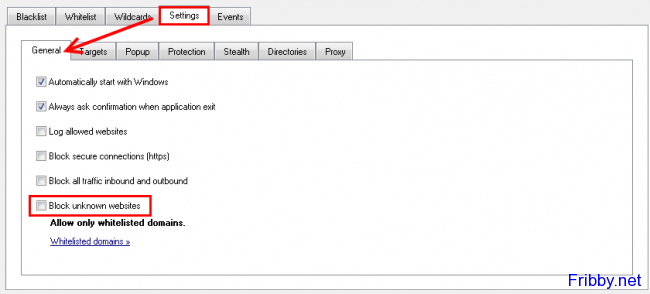 Un’opzione che consiglio invece di disabilitare è la visualizzazione di un popup ogni qualvolta venga bloccato un sito perché già dopo pochi secondi di utilizzo comincia ad essere piuttosto seccante :P, ecco un esempio del popup che sarà visualizzato:
Un’opzione che consiglio invece di disabilitare è la visualizzazione di un popup ogni qualvolta venga bloccato un sito perché già dopo pochi secondi di utilizzo comincia ad essere piuttosto seccante :P, ecco un esempio del popup che sarà visualizzato:
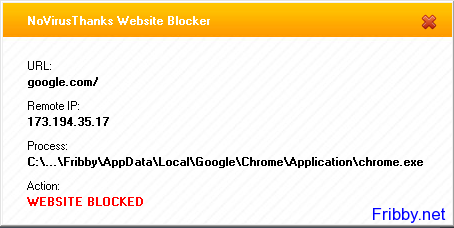
Per disabilitarlo sempre nella sezione “Settings” ma questa volta nella casella “Popup” quindi deselezionare la casella “Show a popup window when a website is blocked”:
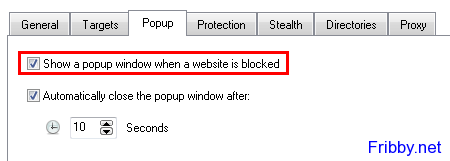
Per maggior sicurezza è possibile bloccare il programma, rendendolo anche invisibile: non sarà possibile visualizzarlo tra i processi del taskmanager e non sarà neppure possibile chiuderlo senza una password, nel caso il computer venga utilizzato da bambini questa ulteriore precauzione non è forse necessaria.
Per abilitare la modalità protette dovremo selezionare “Enable stealth mode” quindi scegliere una combinazione di tasti per far apparire il programma, ad esempio ALT+F5 (dovrete premere prima ALT quindi mantenendolo sempre premuto, premere F5) e cliccare poi sul bottone a forma di floppy per salvare la combinazione.
Selezionando “Enter in stealth mode on system startup” avviaremo il programma in modalità nascosta ad ogni avvio del computer invece selezionando “Disable task manager when in stealth mode” disabiliteremo il task manager di windows.
Ricordatevi quindi di attivare la password cliccando su “Password protect stealth mode e digitarla nella casella sottostante: