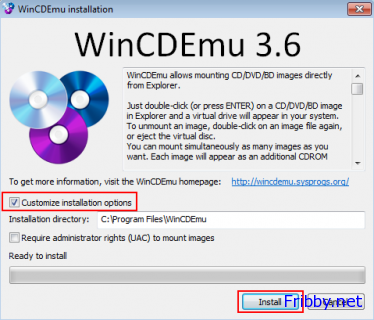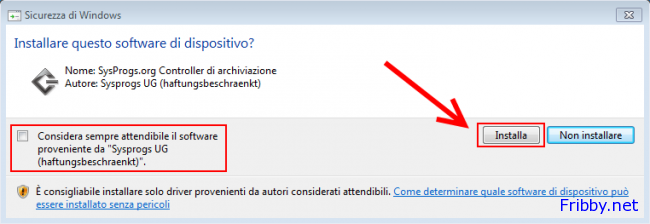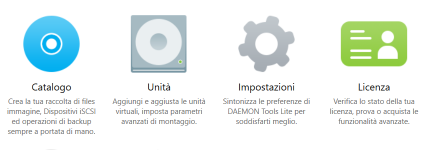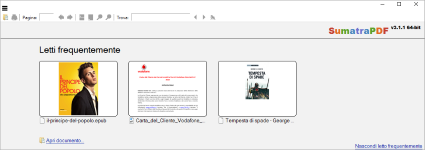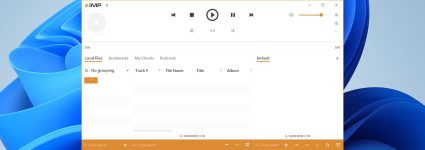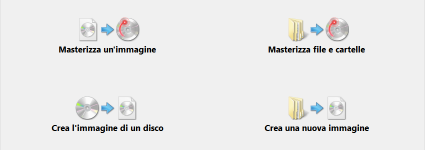WinCDEmu – Emulare un Lettore CD/DVD
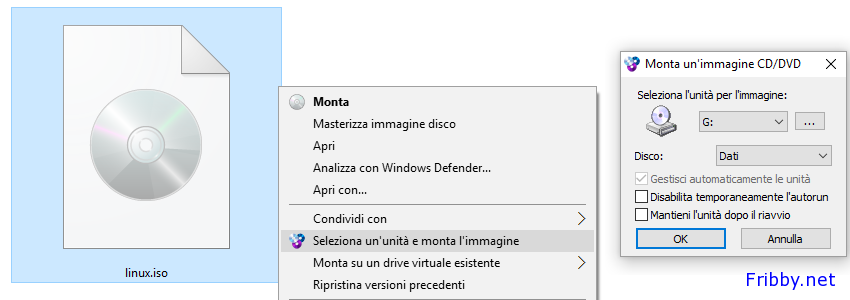
L’utilizzo dei CD e dei DVD come mezzo per il salvataggio dei dati sta via via cadendo in disuso, risulta molto più veloce e pratico utilizzare chiavette USB o hard disk esterni, sia per la velocità di copia che per la possibilità di cancellare e riscrivere quasi all’infinito questi supporti; senza dimenticare che i netbook e sempre più notebook non possiedono il drive ottico.
Alcuni programmi vengono però ancora forniti nel formato .iso, come facciamo allora ad aprirli ed utilizzarli senza masterizzare un CD? Possiamo usare WinCDEmu, un programma open source estremamente leggero che si occupa di creare un lettore CD/DVD/Blueray virtuale all’interno del nostro computer, è compatibile con immagini ISO, CUE, IMG, BIN, NRG, MDF/MDS, CCD e RAW.
Scaricare WinCDEmu
Per scaricare WinCDEmu potete usare il nostro collegamento diretto: daticloud.it/download/wincdemu/
In alternativa potete utilizzare la pagina di download wincdemu.sysprogs.org/.
Il file di installazione ha un peso di circa 1,6MB
Installazione di WinCDEmu
Avviato l’eseguibile contenuto all’interno del file zip se selezionate “Customise Installation options” potrete modificare il percorso di installazione; selezionando invece “Require administration rights (UAC) to mount images” attiverete l’emulazione del lettore CD/DVD tramite account amministratore, sempre consigliabile per evitare possibili problemi. Quindi cliccando su “Install” avvierete l’installazione del programma:
Verrà quindi installato il driver per l’emulazione del lettore, alla richiesta dovrete cliccare su “Installa” per autorizzarne l’installazione, (potete inoltre selezionare la casella per considerare sempre attendibili i driver creati da “Sysprogs UG”:
Completata l’installazione potrete subito cominciare a montare le vostre iso!
Usare WinCDEmu
Per prima cosa possiamo impostare WinCDEmu cliccando su WinCDEmu presente nel menu start: possiamo scegliere la lingua italiana e la lettera che dovrà avere il drive virtuale.

Per montare una ISO vi basterà selezionarla, quindi cliccando con il tasto destro del mouse cliccare su “Select drive letter & mount”
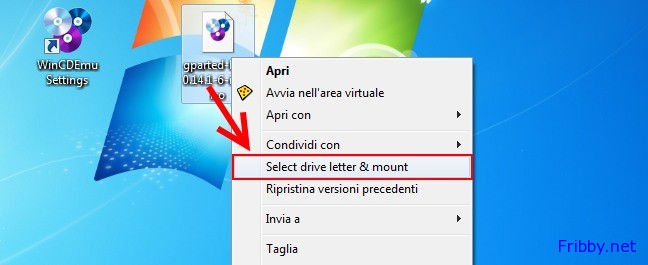
Nella nuova finestra potrete quindi scegliere la lettera da visualizzare in risorse del computer (potete lasciare la scelta automatica), il tipo di supporto (CD,DVD,Blueray etc), disabilitare l’autorun e mantenere l’immagine e l’ISO al riavvio del sistema selezionando “Keep drive after restart”:

A questo punto in risorse del computer comparirà il drive virtuale con “all’interno” l’immagine disco che abbiamo scelto in precedenza, potremo così usare il programma, il gioco, il video etc, anche se non abbiamo a disposizione un lettore DVD!
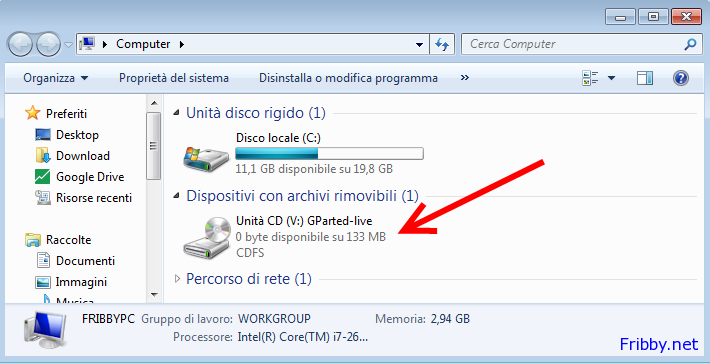
Possiamo inoltre creare un file ISO semplicemente cliccando con il tasto destro del mouse su una qualunque cartella che vogliamo trasformare, oppure su un lettore CD/DVD/BR quindi selezionare “Assembla un’immagine ISO”:
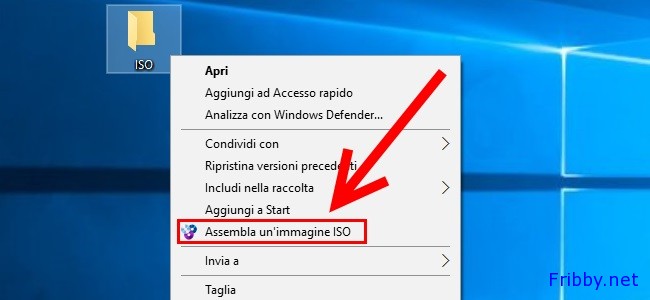
Ci verrà quindi chieste dove vogliamo salvare il file appena creato.
Il programma di cui abbiamo parlato ci è stato consigliato da un nostro lettore, Loris, che ringraziamo ancora; se anche voi volete segnalarci un programma od un gioco gratuito potete contattarci tramite il form disponibile alla pagina fribby.net/info/contatti/.